4 × 4 tuş takımı Arduino ile kullanımı
Kullanılacak Bileşenler:
- 4 × 4 tuş takımı
- Arduino UNO
- Kabloların Bağlanması
Bu amaçla kullanılan orijinal bir tuş takımı satın aldıysanız, pimleri bulmanız gerekmez, ancak başka bir elektronik cihazdan aldıysanız, bu amaçla kullanılacak pimleri belirlemeniz gerekir.
Pinleri Tanımlama:
Öncelikle bir kağıt parçası almanız ve aşağıda gördüğünüz gibi sağ taraftaki diyagramı çizmeniz gerekiyor. Pim numaralarımı zaten yazdım (alt tarafa 1, 2, 3 ve sağ tarafa 7, 6, 5, 4), bunları çiziminizden çıkarabilirsin. Daha sonra, hangi pimlerin hangi tuşlara bağlı olduğunu bulmak için Ohm ölçüm cihazınızı kullanacaksınız. Yapmanız gereken ilk şey, tuş takımınızda kaç tane iğne olduğunu saymaktır (aşağıdaki fotoğrafta görüldüğü gibi) Fotoğrafta 14 pin gösteriliyor, ancak tüm pinler kullanılmıyor. Endişelenmeyin, bu prosedürü tamamladıktan sonra hangi pinlerin kullanılmadığını ve göz ardı edilebileceğini bileceksiniz.
Prosedür:
- Ohm ölçüm cihazınızı 1 ve 2 numaralı pinlere bağlayın.
- Sayaç kapanma olduğunu gösterene kadar tüm düğmelere basın.
- Yeni bulduğunuz anahtarın sütun ve satırının yanındaki pin numaralarını yazın. Örnek: Ölçüm cihazınız 1 ve 5 numaralı pimlere bağlıdır. 7 numarasına bastığınızda ölçüm cihazınız tepki verdi. COL0'ın altına 1 ve ROW2'nin yanına 5 yazın.
- Ölçüm cihazı tepki vermediyse, ölçüm kablosunu 2. pimden 3. pime hareket ettirin ve yukarıdaki 2. ve 3. adımları tekrarlayın.
- Şimdi, lead'i bir sonraki pime taşımaya devam edin ve her pin için 2. ve 3. adımları tekrarlayın.
- Sona ulaştığınızda, birinci ölçüm ucunu pim 1'den pim 2'ye taşıyın ve ikinci ölçüm ucunu en yüksek pimden 3 pimlere bağlarken 2 ve 3 numaralı adımları tekrarlayın.
- Diyagramdaki tüm pimleri tamamen belirledikten sonra, kullanılmayan tuş takımı pimlerini güvenli bir şekilde göz ardı edebilirsiniz. Artık tuş takımını Arduino'nuza bağlamaya hazırsınız.
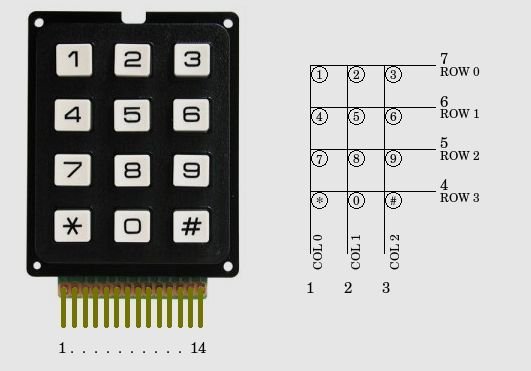
Tuş takımı satın aldıysanız, aşağıya bakın. Yukarıdaki adımları uygulamanıza gerek yok. Pin konfigürasyonunu bilmek için aşağıdaki şema yeterlidir.
Devre Kablolaması:
Devreyi kablolamak için verilen pim sırasını izleyin. Soldaki diyagramda gösterildiği gibi. Soldan sağa doğru başlayın.
Tuş Takımı Pin 1 (R4) -> Arduino Pin 5
Tuş Takımı Pin 2 (R3) -> Arduino Pin 4
Tuş Takımı Pin 3 (R2) -> Arduino Pin 3
Tuş Takımı Pin 4 (R1) -> Arduino Pin 2
Tuş Takımı Pin 5 (C4) -> Arduino Pin 9
Tuş Takımı Pin 6 (C3) -> Arduino Pin 8
Tuş Takımı Pimi 7 (C2) -> Arduino Pimi 7
Tuş Takımı Pin 8 (C1) -> Arduino Pin 6
Devreyi verilen şemaya göre bağlayın.
Tuş Takımı Kitaplığı Ekle:
Programlama bölümüne gitmeden önce ilk olarak Arduino resmi web sitesinden tuş takımı kitaplığını indirin.
Arduino kodu:
#include <Keypad.h>
const byte ROWS = 4; //four rows
const byte COLS = 4; //three columns
char keys[ROWS][COLS] = {
{'1','2','3','A'},
{'4','5','6','B' },
{'7','8','9','C'},
{'*','0','#','D'}
};
byte rowPins[ROWS] = {5, 4, 3, 2}; //connect to the row pinouts of the keypad
byte colPins[COLS] = {9, 8, 7, 6}; //connect to the column pinouts of the keypad
Keypad keypad = Keypad( makeKeymap(keys), rowPins, colPins, ROWS, COLS );
void setup(){
Serial.begin(9600);
}
void loop(){
char key = keypad.getKey();
if (key != NO_KEY){
Serial.println(key);
}
}Devrenin Test Edilmesi:
- Donanım bağlantısından sonra, örnek çizimi Arduino IDE'ye yerleştirin.
- Bir USB kablosu kullanarak, bağlantı noktalarını Arduino'dan bilgisayara bağlayın.
- Programı yükleyin.
- Sonuçları seri monitörde görün
Sonuç:
Artık hangi tuşa basarsanız basın, Arduino IDE'nin seri monitöründe gösterilir.
Bahadır ÖZGEN
Electronic Robotic Coding Research and Development 1975 - ∞
Learn Forever
If you want, let's learn together...
https://roboticcode2020.blogspot.com/
bahadirozgen1975@gmail.com
facebook robotic.code
instagram @roboticcode
Sayfalarımı ziyaret ettiğiniz için teşekkür ederim.Bu sitede mevcut olan içerikler kendi oluşturduğum projeler yazı,resim ve videolardan oluşmaktadır.İçerik oluşturmak çok uzun sürdüğü için bazı projelerde yurtdışı kaynaklardan faydalandım.Buradaki amacım ticari değildir.Kaynağı belli olan ve bizim kaynağına ulaşabildiğimiz materyal (yazı, fotoğraf, resim, video v.b.) için ilgili konularda fotoğraflarda logo varsa v.b. not olarak gösterilecektir.Sitemizde yayınlanan tüm içerik, bizim tarafımızdan ve internet üzerinden youtube, facebook ve blog gibi paylaşıma sunulmuş kaynak sitelerden alındığı için, sitemiz yasal yükümlülüğe tabi tutulamaz. Sitemizde telif haklarının size ait olduğu bir içerik varsa ve bunu kaldırmamızı isterseniz, iletişim sayfamızdan bizimle iletişime geçtiğiniz takdirde içerik yayından kaldırılacaktır.Bu konu ve modüller ile uğraşarak, ileride çok güzel makine ve elektronik aletler yapabilirsiniz.





Hiç yorum yok:
Yorum Gönder
Yorum yazdığınız ve üye olduğunuz için Size teşekkür ederim.Burada olduğunuza göre hepimizin ilgi alanı Elektronik ve Programlama sonsuz bir dünyadayız.Hepimize Başarılar...
Not: Yalnızca bu blogun üyesi yorum gönderebilir.